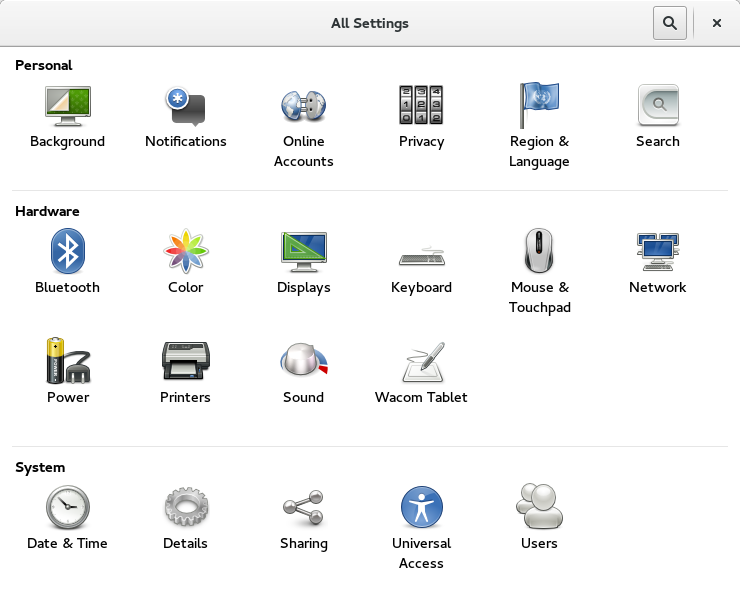Gnome System Settings
From Tootsville Wiki-Wiki
This is the system settings program for Fedora and many other GNU/Linux systems.
Contents
[edit]
At the top-right corner of the screen is the settings menu, where your volume control, and possibly other settings like Wi-Fi and battery indicator (on a laptop) appear. Beside these icons is a downward-pointing triangle.
Click this triangle to open up the settings menu. At the bottom are (usually three) circular buttons. One of these looks like a screwdriver crossing a wrench (spanner). Click this to open Settings.
Access via the Activities Overview[edit]
- You may have a Settings icon on the Dash. It looks like a screwdriver crossing a wrench (spanner).
- You can type Settings into the search box to find the Settings program. You can also search for the name of a Settings screen (eg: Details or Network) to search for it, directly. Click the icon in the search results to launch that program; or, use the arrow keys to move the highlighted light rectangle to select it, then press Return or Enter.
- You can locate Settings from the All Applications view. Click on the nine small dots grouped together at the bottom of the Dash (the “Tic-Tac-Toe” icon). Select All applications, not just Frequent, at the bottom of the screen. Scroll until you locate Settings in alphabetical order. Scroll either with your mouse wheel, or using two fingers on a touchpad, or by “grabbing” a blank area of the screen and “dragging” up or down.
From the Enter a Command window[edit]
Open the Enter a Command window. (You can set the keyboard shortcut in Settings under Keyboard, but the default is to hold Alt or Meta and press F2.) Type gnome-control-center and press Return or Enter.
From a Terminal[edit]
Type gnome-control-center