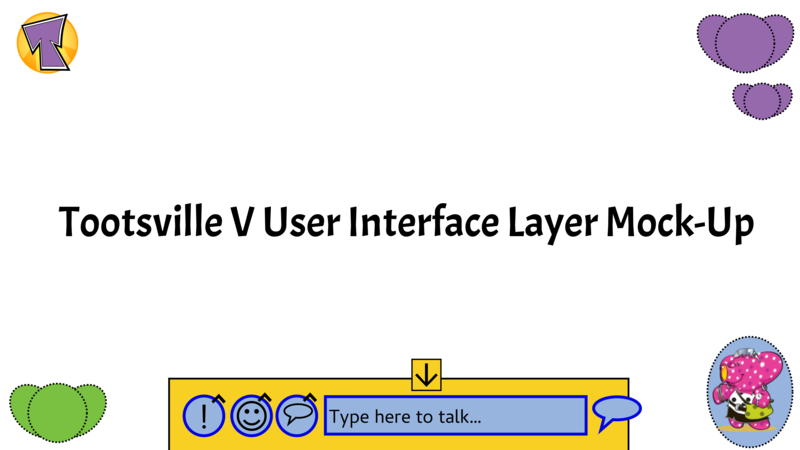Difference between revisions of "Game Controls"
BRFennPocock (talk | contribs) |
BRFennPocock (talk | contribs) |
||
| Line 1: | Line 1: | ||
| − | [[File:vv-mock-ui.png]] | + | [[File:vv-mock-ui.thumb.png]] |
== Control Panel == | == Control Panel == | ||
Revision as of 16:33, 21 October 2016
Contents
Control Panel
In the top-left corner is the control panel. It will look like the Tootsville “T” icon, and flips over to show the gears inside it.
Touch the Control Panel to adjust settings for the game.
- Full Screen Mode
- Volume
- Text Display and Speech
- Controllers
- Keyboard Options
- Quit the Game
You can also hold Control and press the Page Up (or Prior) key to access the Control Panel. Then, use the arrow keys and Return to make a selection, or Escape or Page Up (Prior) to close it.
- Some Macintosh browsers might change that to Command + Page Up. Others might not?
Active Item
If you have an Item that you are using, it will be represented by an icon at the top-right corner of the screen. You can tap it to “use” that item. Many items will need to know “use on what?” Click on the other object on your screen. For example, to use a watering-can on a flower, tap the watering-can equipment icon, then tap the flower.
Some items can only be used a limited amount. A counter of remaining uses will appear here.
Some items have an energy or power level that is displayed here.
You can also use this item by holding Shift and clicking on the second object directly, or by walking up to that object, hold Shift, and press the arrow key in the direction of that object.
Inactive Item
You may have another equipment item that you can switch to quickly. Its icon will be smaller, beneath the active item. Tap it to switch places.
You can also switch items by holding Shift and pressing Page Up (or Prior).
Game Tools
In the bottom-left corner of the screen is your main toolbox icon. Tap or click it to expand the tool buttons. If you're on a very small screen, these might cover your whole view.
You can also access these tools by holding Alt, Meta, or Option, and pressing Page Up (or Prior).
Some Game Tools:
- Mobile phone. Use this to call or text other Toots, or to take pictures in the game.
- Wallet. Check your supply of Peanuts and Fairy Dust here.
To use your mobile phone quickly from the keyboard, press Page Down (or Next). You can jump directly to your Buddy List by holding Control and pressing Page Down, or take a quick photo by holding Shift and pressing Page Down.
Talk Box
In the bottom center is your “talk” box. If you're on a touchscreen-only device, touch inside the box to bring up your touchscreen keyboard.
You can show/hide the Talk Box by clicking on the arrow at the top of it. You can't talk when it's hidden. Hold Control and press Home to hide it. Press Home at any time to return control to it.
- When it's red, you cannot “speak” in the game. You'll see the “no talking” icon; touch it to find out why. (Perhaps you're in a Quiet Area?)
- When it's yellow, you can speak, but there are children who might see (“hear”) whatever you type, so please be courteous and avoid sensitive or offensive language. You'll see Diamond Icons; touch it to identify the listening child(ren). (Perhaps that discussion could be moved to an Adults Only area?)
- When it's blue/green, you can say whatever you want. A blue box indicates that there do not appear to be any players who could hear you, though.
Speak
Most of the time, when you type, it will go into the Talk Box. You can return control to the Talk Box by pressing Home.
The arrow keys left and right, Home and End, Delete and Backspace controls edit what you type when the Chat field has a cursor visible.
To “speak” what you've typed, click the “speech bubble” icon to the right (or press Return or Enter).
Shout/Whisper
The button to the left of your chat is the “shout/whisper” button. Whispering travels less distance; shouting travels farther and appears in larger type.
To whisper from keyboard, hold Control and type < (probably Control + Shift + ,)
To shout from keyboard, hold Control and type > (probably Control + Shift + .)
To return to a normal speaking level, hold Control and type , (comma).
Expression
You can set your character's facial expression by clicking the “☺” icon to pick a mood.
To set a facial expression with your keyboard, type \ or £ in an otherwise-blank Chat box. You can type the name of the expression, or use the arrow keys to select it.
Emote
You can make “Emotes” by tapping the “!” icon in the Chat Box.
To use an Emote with your keyboard, type / in an otherwise-blank Chat box. You can type the name of the emotion, or use the arrow keys to select it.
Future Options
See also:
Your Voice
Also relevant:
Paperdoll
At the bottom right corner is the Paperdoll button. Tap/click it to view your Wardrobe or Equipment or view your Badges if you're in the Troops.
You can also access your Paperdoll by pressing Page Up (or Prior) on your keyboard.
Moving Around
Click on a floor space to walk towards it.
Game world items
Some objects in the game can be clicked on to “use” them. For example, click on a door to open or close it.
You can also walk up to the object and press the Insert key to do the same thing.
Other Keyboard Shortcuts
You can use the arrow keys to walk in the world, but the left/right arrows will also control the Talk Box when it is active. Hold Control and press Home to hide the Talk Box if you want to use arrow keys for walking.
If you press Control and * on your numeric keypad, you can use the number keys to walk, even when the Talk Box is open.
7 ↖ 8 ↑ 9 ↗ - switch active items
4 ← 5 stop 6 →
1 ↙ 2 ↓ 3 ↘
0 use world item . use active item
- On which browsers does this work?
You can interact with objects in the world by walking up to them and pressing 0 on the numeric keypad when it is active like this.